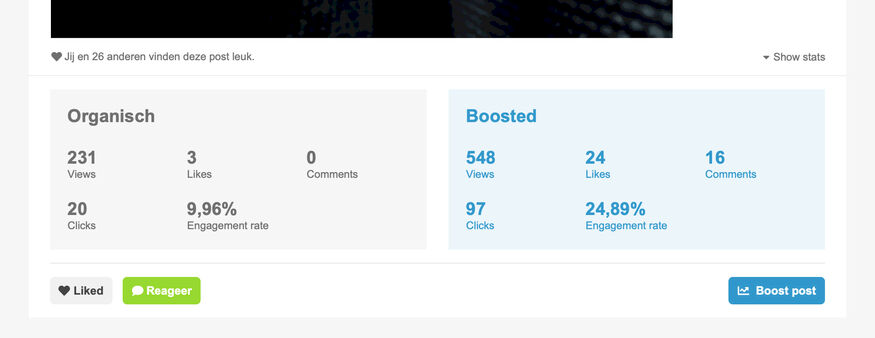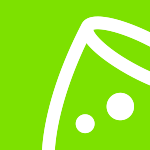Hoe plaats je een 'post' op je bedrijfspagina?
Om posts te kunnen plaatsen, heb je een bedrijfspagina op eventplanner.be nodig.
Zo ga je te werk:
- Log in op je account (let op! Je hebt in je account een bedrijfspagina nodig én de rechten om deze aan te kunnen passen)
- Surf naar je bedrijfspagina (tip: klik op 'bekijk' vanaf je admin dashboard)
- Op je bedrijfspagina zie je, vlak boven de bedrijfsvoorstelling, de plek waar je een nieuwe post kunt starten:

Als je op 'maak een nieuwe post' klikt, klapt het formulier uit om een post aan te maken uit:
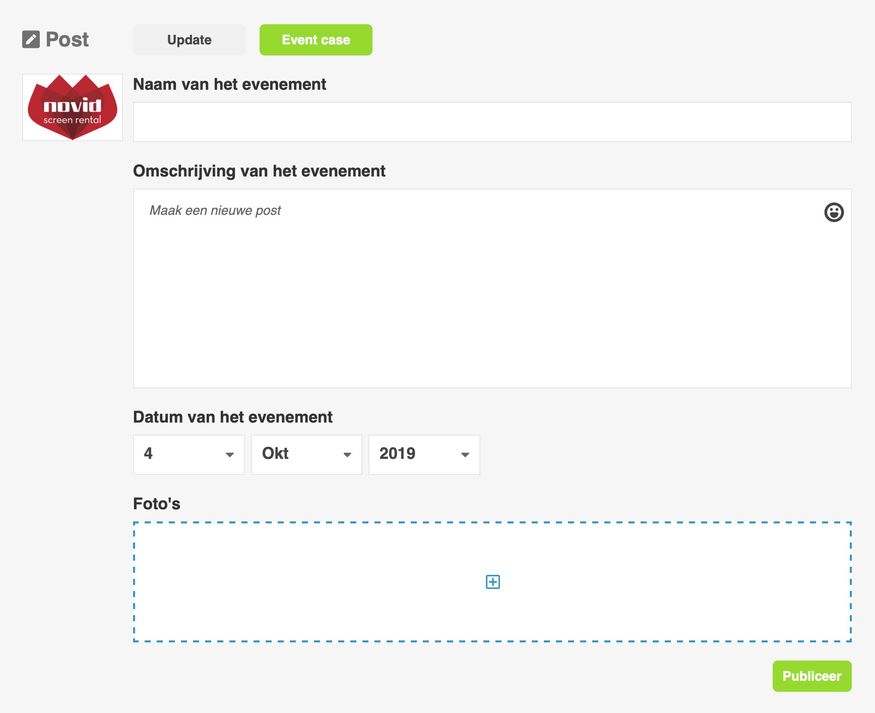
Bovenaan kies je tussen een gewone post 'update' met nieuws over je bedrijf OF een 'event case' waarin je een mooie case of realisatie deelt.
- Bij een 'update' geef je je post een titel, tekst en optioneel foto's.
- Bij een 'event case' vul je de naam in van het evenement, de datum van het evenement, een omschrijving van wat jullie deden én laad je een aantal mooie foto's op. 'Event cases' gebruik je niet alleen om mooie realisaties te delen, we nemen ze ook op in onze inspiratie-databank.
Alle posts worden door onze redactie goedgekeurd. Het duurt dus even voordat ze publiek verschijnen.
Tag andere bedrijven in je post
In je tekst kun je overigens andere eventbedrijven 'taggen' die ook een bedrijfspagina op eventplanner.be hebben. Dat doe je door een @-teken te typen met aansluitend de naam van het bedrijf. Er verschijnt een dropdown waaruit je de pagina kunt selecteren.
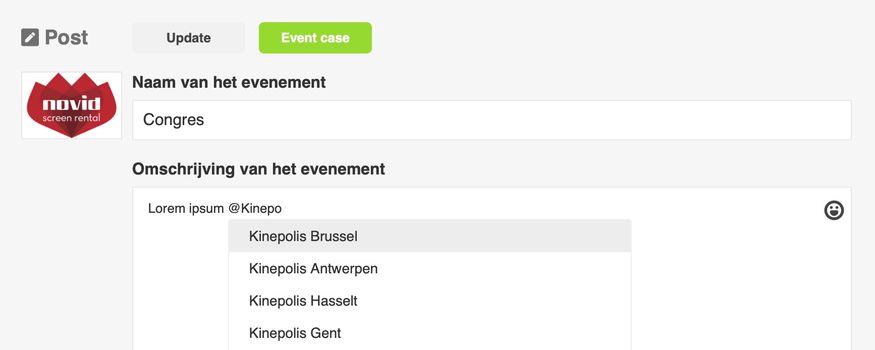
Gebruik ook #hashtags en voeg emoticons toe door rechts boven in het tekstveld op het icoontje te klikken.
Deel links en video’s
Wil je een link of video delen? Plak die dan als eerste in het tekstveld. Je zal zien dat we automatisch een preview ophalen of de video embedden (dit werkt voor YouTube en Vimeo). Nadien kun je de link verwijderen uit het tekstveld indien je dat wilt en je begeleidende tekst ingeven. Wanneer je een video of link deelt, kun je zelf geen foto’s meer aan de post toevoegen. Omgekeerd geldt hetzelfde, als je eerst foto’s toevoegt, krijg je geen link preview of video embed meer.
Tips:
- Gebruik voor het delen van video’s altijd de publieke YouTube of Vimeo link en dus niet de embed code (die halen we zelf voor je op).
- Deel je een link en wil je dat bij de link preview een mooie foto komt? Dat kun je door een og:image tag op je website te gebruiken. Die vertelt ons en andere platformen zoals Facebook, welke foto te gebruiken.
Posts boosten
Soms wil je een post die je plaatst, net dat extra duwtje in de rug geven. Posts boosten kan al vanaf 5 euro!
Zo ga je te werk:
- Klik op de blauwe 'boost post' knop die bij elke post die je plaatst verschijnt (enkel zichtbaar als je ingelogd bent).
- Indien je nog geen creditcard in je account gekoppeld hebt, zal je gevraagd worden dat eerst te doen.
- Kies het budget waarvoor je de post wilt boosten. Je kunt kiezen uit bedragen van 5 tot 50 euro. Het aantal views die je kunt verwachten, is een schatting, ook het aantal likes, comments, clicks, … zal immers meespelen.
- Nog even bevestigen en je boost start meteen. Een factuur voor je boekhouding ontvang je per e-mail.
- De boost loopt tot het budget is opgebruikt, dat kan variëren afhankelijk van de populariteit van je bericht.
- Je kunt een bericht, indien gewenst, meerdere keren boosten en er kunnen zelfs meerdere boosts tegelijkertijd lopen wanneer je bijvoorbeeld het budget wilt verhogen.

Analytics
Wil je opvolgen hoe je posts scoren? Klik dan op de ’show stats’ link bij je post (enkel zichtbaar als je ingelogd bent). Je ziet links het organische bereik en interacties van je post en rechts de resultaten van je boost (indien je je post geboost hebt).