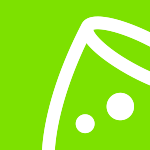Houd elk belangrijk detail in het vizier dankzij Checklists.
Zelfs de eenvoudigste evenementen genereren eindeloze to-dolijsten. Die van ons zijn zelfs vooraf ingevuld met items afgestemd op jouw type evenement. Voeg taken toe, wijs ze aan iemand toe en wijzig de status via een eenvoudige drag-and-drop. Checklists is een volwaardige projectmanagementtool die speciaal ontwikkeld is voor eventplanners en naadloos geïntegreerd is met onze andere tools en het eventplanner.net-platform.
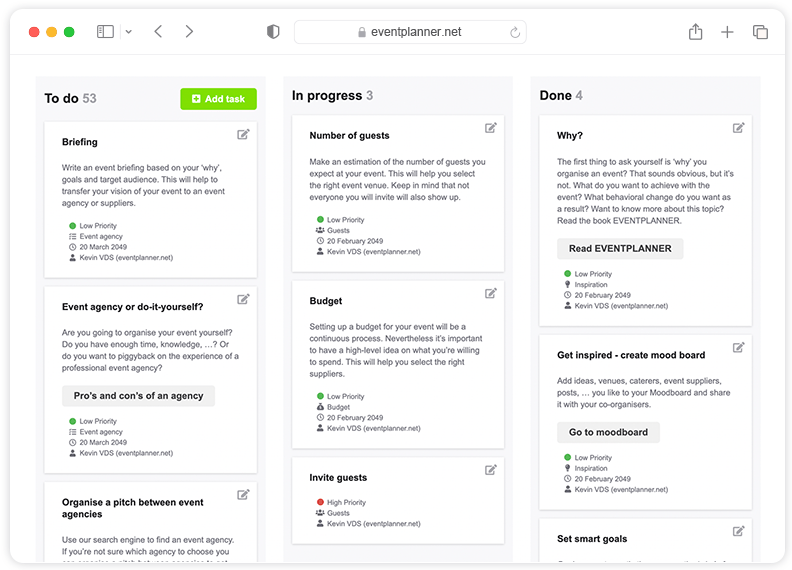
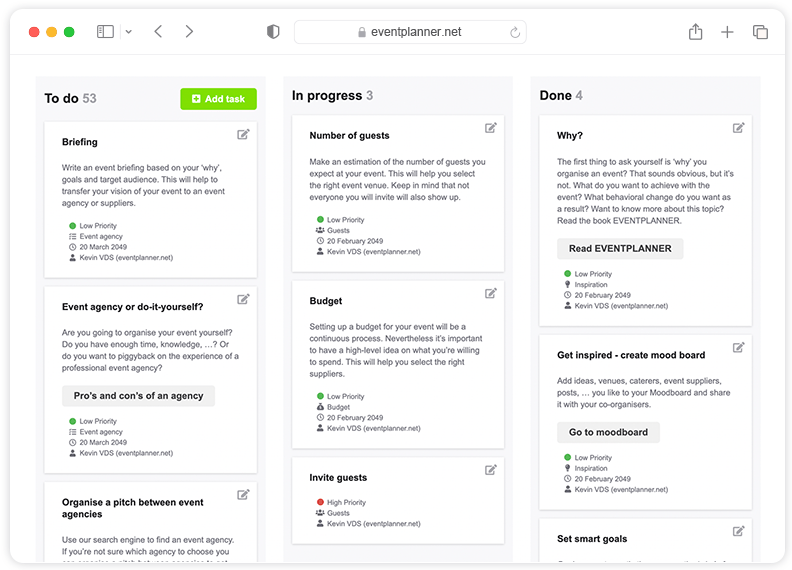
Hoe gebruik je Checklists als 'projectmanagementtool' voor je evenement?
Checklists zorgen ervoor dat je geen enkele to-do voor je evenement uit het oog verliest. Je wijst eenvoudig taken toe aan je team en volgt de status overzichtelijk op. eventplanner.net maakt het je nu nog gemakkelijker: per type evenement vullen we de checklists vooraf al een beetje, zodat je niet van nul hoeft te beginnen. Is een bepaald topic niet relevant, dan verwijder je dat of je past de taken aan volgens jouw noden.
Om de checklists te gebruiken moet je eerst een evenement aanmaken. Zodra je dit hebt gedaan, kun je aan de slag.
Een nieuw evenement aanmaken kan direct vanaf de moodboards-pagina, die ook toegankelijk is via de link 'eventsoftware' in de header van onze website (als je bent ingelogd), of via de 'toevoegen aan nieuw evenement' link wanneer je een bedrijfspagina leuk vindt of een bericht opslaat.
Voor elk evenement dat je organiseert, kun je een checklist aanmaken. Dat kan direct vanaf de pagina Checklist, die ook toegankelijk is via de link 'eventsoftware' in de kop van onze website (als je bent ingelogd). Zoals aangegeven pre-fillen we je checklist op basis van het type event dat je organiseert. Zo heb je van bij de start meteen de meest voorkomende to-do's voor jouw trouwfeest, bedrijfsevent, festival, ... bij de hand.
Een taak aan je checklist toevoegen is eenvoudig. Klik op de groene knop 'taak toevoegen'. Je krijgt een pop-up waar je volgende zaken kunt ingeven:
- Titel: geef hier kort en duidelijk aan waarover het gaat.
- Omschrijving: hier kun je een uitgebreidere omschrijving van de to-do's invullen.
- Prioriteit: geeft aan of de taak een lage, medium of hoge prioriteit heeft.
- Voortgang: zet de taak in de kolom 'to do' voor taken die je in de toekomst wilt uitvoeren, 'in progress' voor taken waar je actief mee bezig bent, of 'done' voor taken die je volledig afgewerkt hebt.
- Categorie: selecteer een categorie voor de taak uit de lijst. Dit helpt de checklist overzichtelijk te houden. Is er geen geschikte categorie voor je taak? Dan laat je dit veld gewoon leeg.
- Datum: heeft je taak een deadline? Vul dan hier de datum in.
- Toegewezen aan: hier wijs je taken toe aan collega's zodat zij ze kunnen opvolgen. Als je nog geen collega's ziet verschijnen, dien je ze eerst toe te voegen bij de 'contacten' van het evenement. Geef ze zeker ook de juiste rechten zodat ze de taken kunnen zien.
Klik tot slot onderaan op 'taak toevoegen' en je ziet dat de taak onderaan de lijst toegevoegd wordt.
Een taak wijzigen doe je door op het potloodicoontje bij de taak te klikken. Je kunt vervolgens alle velden aanpassen en opslaan of de taak verwijderen met de knop 'verwijderen'.
Sommige taken hebben actieknoppen zoals 'zoek eventlocatie'. Deze kun je zelf niet aanpassen. Als je wilt, kun je de taak wel verwijderen en een nieuwe in de plaats aanmaken.
Een taak uit de 'to do'-kolom in de kolom 'bezig' zetten doe je snel door de taak gewoon naar die kolom te slepen. Zo kun je taken tussen alle drie de kolommen slepen als je bijvoorbeeld klaar bent met een taak of deze even terug in 'to-do' wilt plaatsen om ze later opnieuw op te pakken.
Wanneer je een lange takenlijst hebt is het handig om enkel jouw taken of die van een collega te zien. Dat kan! Klik bovenaan op 'filter op contact' en selecteer de persoon of personen wiens taken je op het bord wilt zien.
Vanop je 'kanban'-bord, zo heet de projectmethodologie waarbij je taken in kolommen visualiseert en ze rangschikt op prioriteit, kun je doorklikken naar een detailpagina van de taak. Dat doe je door op de titel te klikken. Schrijf je comments bij de taak om extra informatie te delen of een gesprek tussen teamleden te faciliteren.
Je kunt ook documenten uploaden en delen met je team. Bij elke comment heb je de mogelijkheid om 1 of meerdere bestanden op te laden en te delen.
Gratis eventplanningsoftware
Denk aan alle tools die je gebruikt bij het plannen van evenementen: moodboards, checklists, draaiboeken, ... Stel je nu voor dat je al die tools op één handige plek hebt!
Ontdek alle tools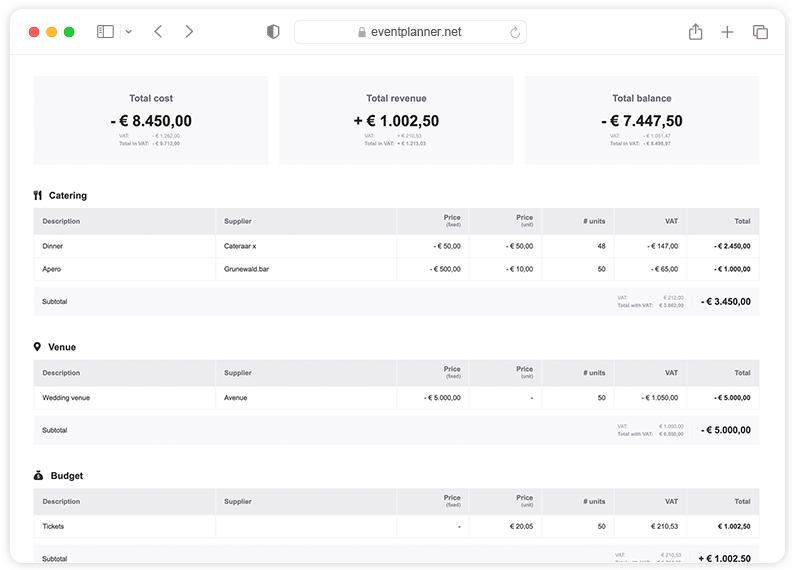
Vergelijk abonnementen
Gratis
Gratis abonnement omvat:
-
Moodboards
-
Checklists
-
Draaiboeken
-
Tickets
-
iOS en Android-apps
.PRO
Inclusief Gratis, plus:
-
Alle premiumfuncties
-
Onbeperkte evenementen
-
Onbeperkt teamleden
-
Bestandsuploads (tot 1 GB opslag)
-
Ondersteuning
Enterprise
Inclusief .PRO, plus:
-
Enterprise-grade security & governance
-
Onboarding op maat
-
Premium ondersteuning
Een checklist voor evenementen? De moeite of niet? Als eventmanager zijn er heel wat taken waar jij aan moet denken als je een evenement organiseert. Een complete eventchecklist of to-dolijst is dan erg handig! Zo vergeet je geen enkel detail, ga je doordacht en gestructureerd te werk en net dat maakt van een succesvol evenement een echte beleving!
Een checklist, of je nu je koffer moet inpakken, je vakantie boeken, je verbouwing regelen, of een nieuwe eventmarketingcampagne moet lanceren, een volledige to-dolijst is handig om verschillende redenen. Je geheugen is een geweldige troef, maar soms worden taken wel eens routinematig en vergeet je stappen. En soms is er te veel afleiding, is je hoofd gewoon te vol, raak je de focus kwijt, en oeps... Met een duidelijke en complete checklist voorkom je deze euvels. Je bespaart ook tijd (terug naar die koffers pakken: wie heeft er nog nooit zonder paspoort op de luchthaven gestaan en mocht dus een retourtje naar huis doen?) en je voorkomt fouten (een cake bakken en de eieren vergeten, iemand?).
Hetzelfde geldt voor jou als eventmanager. Of je nu je eerste keer een evenement organiseert, of je al een doorwinterde eventprofessional bent, een online event checklist is een must-have. Zo heb je een perfect overzicht van alle stappen in je planningsproces en de status ervan!
Stappen in je checklist evenementen
Om je alvast op gang te zetten, lijsten we hier de belangrijkste facetten op die bij de organisatie van een evenement komen kijken en die deel uitmaken van een complete checklist als je een (online) evenement gaat organiseren.
Je eventdoelstellingen zijn belangrijk bij elk evenement, of het nu een zakelijke bijeenkomst, een festival, seminar, roadshow of privéfeest is. In je eventmanagementsoftware kun je samenvatten wat je precies wil bereiken met je event. Voeg ook je doelgroep toe: welke gasten ga je precies uitnodigen? Zo krijg je al een eerste idee van het aantal deelnemers en dat heeft impact op bijvoorbeeld welke locatie je gaat kiezen, welke catering je selecteert enzovoort. In dat proces kun je ondertussen al je visuele ideeën samenbrengen in een online moodboard, denk bijvoorbeeld aan locaties, catering en decoratie. Al die ideeën pin je samen zodat je een mooi overzicht hebt die de sfeer van jouw zakelijke bijeenkomst, festival of privéfeest gaat bepalen. De volgende stap is je budget vastleggen. Hoeveel mag je feestje concreet gaan kosten? Kies ook een (feest)datum en een evenementenlocatie die de juiste uitstraling heeft voor de doelen die je wil realiseren met je evenement. De keuze in evenementenlocaties is zeer breed, van zakelijke omgevingen tot feestzalen, een tent in een outdoor omgeving of waarom geen kasteel afhuren voor jouw evenement?
Een volgende stap in je evenementen checklist is de invulling van de catering bepalen: welke hapjes en drankjes ga je je gasten aanbieden, van een foodtruck tot een sterrenmaaltijd. Noteer dat ook in je evenementen checklist. Wanneer je event aardig vorm krijgt, maak je best ook een draaiboek aan, een (online) naslagwerk dat in detail beschrijft wie, wat, wanneer en waar moet doen. Vergeet ook niet, wanneer relevant bij business to business events, de nodige stappen te zetten voor je event marketing en bepaal hoe je je event gaat vermarkten (website, social media, print, ...). Dan is er, vlak bij je D-day, de opbouw, denk onder andere aan de technische infrastructuur, meubilair en decoratie. En finally, geniet op de dag van je evenement zelf! Er is nog één belangrijk punt in je evenementen checklist na je event zelf: net zoals de voorbereiding,- en uitvoeringsfase van het evenement essentieel zijn, vergeet ook niet de nodige acties te ondernemen om je evenement te evalueren. Wacht daar niet te lang mee en doe het als je evenement nog vers in het geheugen ligt. Deze waardevolle input kun je gebruiken om je volgende evenement nog beklijvender te maken.
Niet te missen: de eventplanner.net checklists voor evenementen
De checklists van eventplanner.net om een evenement te organiseren werken eigenlijk heel eenvoudig. Eerst creëer je een evenement. Dan start je met alle taken op te lijsten, inclusief omschrijving, prioriteit, voortgang (de status van de taken pas je in een wip aan via een eenvoudige drag-and-drop) en verantwoordelijke. Om het je nog gemakkelijker te maken, is onze online eventchecklist zelfs vooraf ingevuld met items, afgestemd op het type evenement dat je organiseert. Plan je bijvoorbeeld een bruiloft, dan zetten we een 'trouwfeest checklist' voor je klaar met alle items en taken die specifiek zijn aan dit soort evenement en die je absoluut niet mag vergeten. Staat er een taak bij die niet past in je concept, dan verwijder je deze eenvoudig in de eventmanagementtool. Organiseer je een zakelijke bijeenkomst, dan zal je to-dolijst er helemaal anders uitzien. De checklists van eventplanner.net passen zich dus als een kameleon aan aan wat jij nodig hebt voor jouw evenement. Ben je een doorwinterde eventorganisator en heb je geen nood aan de uitgewerkte checklists, dan kun je er ook voor kiezen om een blanco evenement aan te maken zodat je de lijst helemaal zelf kunt opbouwen. Kortom, de evenementchecklists van eventplanner.net zijn een volwaardige projectmanagementtool voor elk type evenement en voor elke organisator.
Checklists voor evenementen in een geïntegreerd softwarepakket
Met de geïntegreerde event management software oplossing van eventplanner.net heb je één centraal punt waar alle info zit die je als event manager nodig hebt. De checklists maakt echt digitaal samenwerken mogelijk met je (interne en externe) team zodat iedereen synchroon op hetzelfde veld speelt. Je kiest zelf wie enkel leesrechten krijgt en wie meer mag zoals bewerken.
Een overzicht over al deze informatie geeft je ook inzicht in het totale planningsproces. Na je event kun je met deze inzichten aan de slag en je processen verder optimaliseren en zo toegevoegde waarde creëren. Een professionele eventplanningsoftware ondersteunt je flexibiliteit, productiviteit en uiteindelijk ook het vermogen van je bedrijf om te groeien.
Allemaal voordelen die je bereikt met de gratis professionele eventplanningsoftware van eventplanner.net. Ontdek naast de eventchecklist niet alleen het eventmoodboard, de ideale tool om je ideeën visueel te verzamelen, te organiseren en te delen met je medeorganisatoren, maar ook eventbudget, en het draaiboek, waarmee je eenvoudig alle actiepunten beheert en ze naadloos integreert. Bovendien is het gebruik van deze planningtools helemaal gratis. Wegwijs in deze software geraken? Bekijk snel ons instructiefilmpje. Overtuigd? Dan kun je onmiddellijk aan de slag.